Call of Duty: Black Ops 6 arrives on October 25, but you can still get hands-on with the game during the open beta. Week two of the beta starts on September 6, and you’ll want to adjust some of the game settings to make the most of Black Ops 6’s new omnimovement system. This guide covers the controllers, graphics, and audio settings in the Black Ops 6 menus.
Optimal settings are always going to be subjective, but here we detail our preferred options for console players on PS4/PS5 and Xbox One/Xbox Series X|S:
Best controller settings
Inputs
- Edit button layout: Default or tactical
- Stick layout preset: Default
- Horizontal stick sensitivity: 6-7
- Vertical stick sensitivity: 6-7
- Simplified controls: Off
- Low motor strain: Off
- L1 Button ping: Off
- Swap L12/R1 with L2/R2: Off
Controller
- Controller Vibration: Off
- Trigger effect: Off
Whether you choose the default or tactical button layout might depend on the type of controller you use. Black Ops 6 features the most advanced movement of any boots-on-the-ground Call of Duty, with fast and fluid omnidirectional movement.
Tactical layout is recommended for those using a standard controller, as it maps your crouch/slide/dive button to the thumbstick, so you can be quick without ever needing to move your thumb. If you have something like a Scuf or another controller that lets you remap your buttons, you can just leave this on its default setting.
Trigger Effect is something you definitely want to turn off for PS5. The immersion might feel cool, but for more precise aiming, you want to have this effect turned off.
Deadzone
Deadzone Inputs:
- Left Stick Min: 0.3
- Left Stick Max: 0.99
- Right Stick Min: 0.3
- Right Stick Max: 0.99
- L2 Button: 0.0
- R2 Button: 0.0
Stick drift varies for each player’s controller. Thankfully, Black Ops 6 keeps Modern Warfare 3’s helpful feature for testing the deadzones on your controller, and it’s found right here inside the settings.
First, start on the default Deadzone settings, then turn on the Test Stick Deadzone setting. This test will give you numbers on the bottom of the left and right stick images. Whatever numbers it gives you, you want to adjust the minimum stick drift number for that specific stick to go at least one number higher than the number you’re given.
For example: If your left stick test shows a 3 and the right stick shows a 2, you want to adjust the minimum drift for the left stick to a 4 and the right stick to a 3. Then test again to make sure you don’t have any more drift.
Lastly, you’ll want L2/R2 set to 0.0 to make sure you’re getting instant activation.
Aiming
- Sensitivity Multiplier:
- Ground vehicle sensitivity: 1.00
- Air scorestreak sensitivity multiplier: 1.00
- Tablet sensitivity: 1.00
- ADS Sens. Multiplier (Focus): 0.90
- Look inversion (On foot): Standard
Aiming advanced settings
- Look inversion:
- Ground vehicles: Standard
- Air vehicles: Standard
- ADS Sensitivity transitioning timing: Instant
- Aim response type curve: Standard
- Custom sensitivity per zoom: Off
Aim assist
Motion sensor aiming
- Motion Sensor Aiming: Off
- Motion Sensor Advanced Setting: Off
Motion sensor aiming is the PlayStation-exclusive feature of motion tracking technology allowing you to tilt the controller for aiming. This can serve as an accessibility option if needed. Otherwise, this is a setting you’ll likely want to leave off, which is the default setting shown above.
Intelligent movement
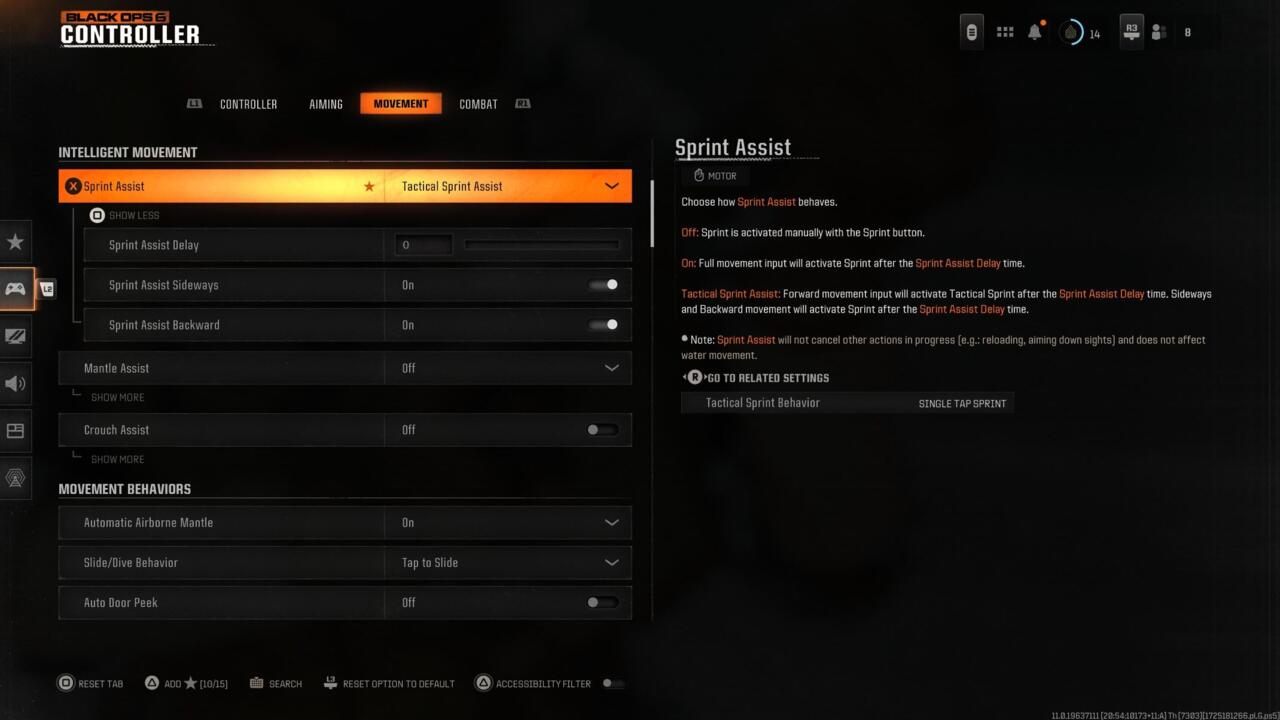
- Sprint assist: Tactical sprint assist
- Sprint assist delay: Turn all the way down to 0
- Sprint assist sideways: On
- Sprint assist backward: On
- Mantle assist: Off
- Crouch assist: Off
Black Ops 6 includes the new Intelligent Movement settings, which are designed to get you moving and keep you moving with fewer button inputs.
These settings are going to come down to personal preference, and I suggest playing around with them to see what you prefer. You might want to keep the sprint assist setting off to play a bit slower and more tactical, but for me, I found that it gave me much more fluid movement, and it required fewer button inputs to get sprinting into action and make use of the omnidirectional movement. As an added bonus, it makes for less wear on your hands and your thumbsticks as well.
You might even like the mantle assistance on, but for me personally, I found I was often mantling at awkward times when I would prefer to just stand behind the cover. This setting will definitely keep you moving, but it seems like it is more likely to put you at a disadvantage.
Movement behaviors
- Automatic airborne mantle: Off
- Slide/Dive behavior: Tap to slide
- Auto door peek: Off
Advanced movement behaviors
- Sprint/Tactical sprint behavior: Toggle
- Auto move forward: Single tap
- Sprint restore: On
- Slide maintains sprint: On
- Tactical sprint behavior: Single tap sprint
- Plunging underwater: Trigger
- Sprinting door bash: On
Vehicle behaviors
- Vehicle camera recenter: Short delay
- Camera initial position: Free look
Combat behaviors
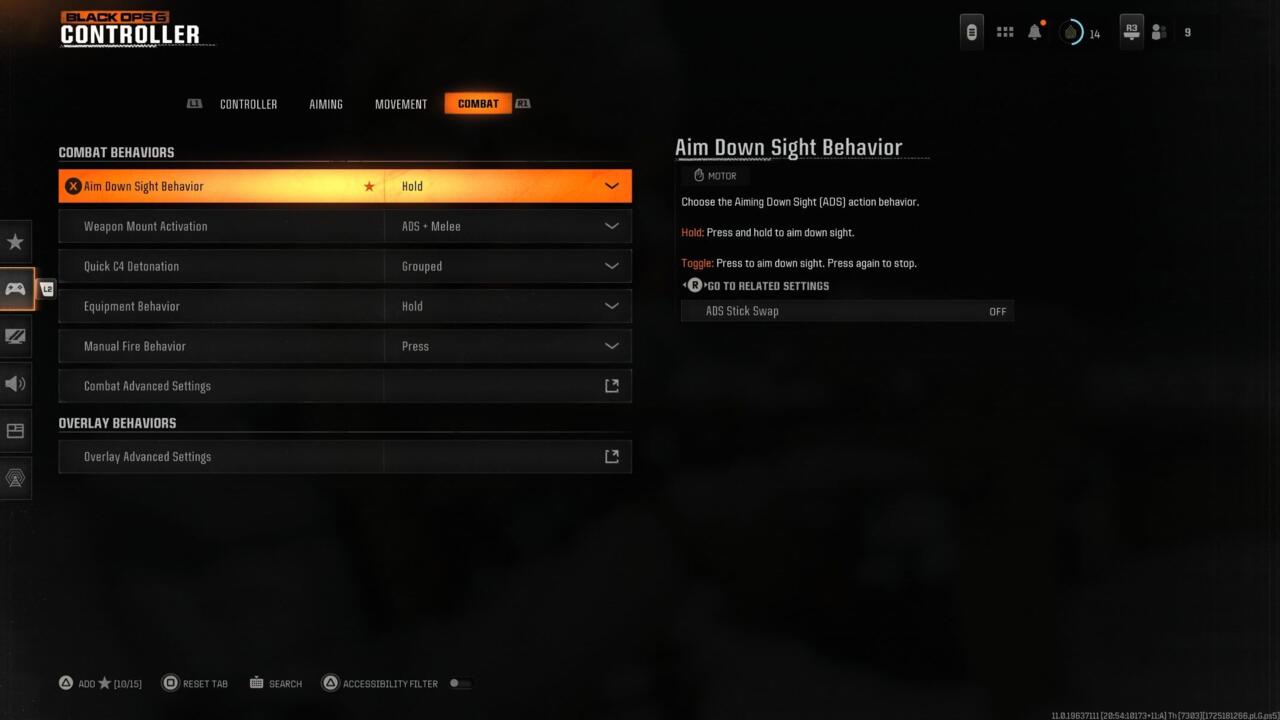
- Aim down sight behavior: Hold
- Weapon mount activation: ADS + melee
- Quick C4 detonation: Grouped
- Equipment behavior: Hold
- Manual fire behavior: Press
Advanced combat behaviors
- Change up directional behavior: Ping
- Change zoom activation: Sprint/Tactical Sprint/Focus
- Weapon mount exit: Short Delay
- Interact/reload behavior: Prioritize reload
- Sprint cancels reload: Off
- ADS stick swap: Off
- Depleted ammo weapon switch: On
- Scorestreak reordering: Numerical order
- Dedicated melee weapon behavior: Hold melee
- Swap body shield and execution behavior: Off
Overlay behaviors
- Ping wheel delay: Moderate
- Double tap ping wheel delay: Moderate
- Wheels behavior: Hold
Best graphics settings for console
Display
- 120 HZ refresh rate (If applicable): On
- Safe area: Adjust to your specific monitor/TV
- Eco mode preset: Efficiency
Post processing effects
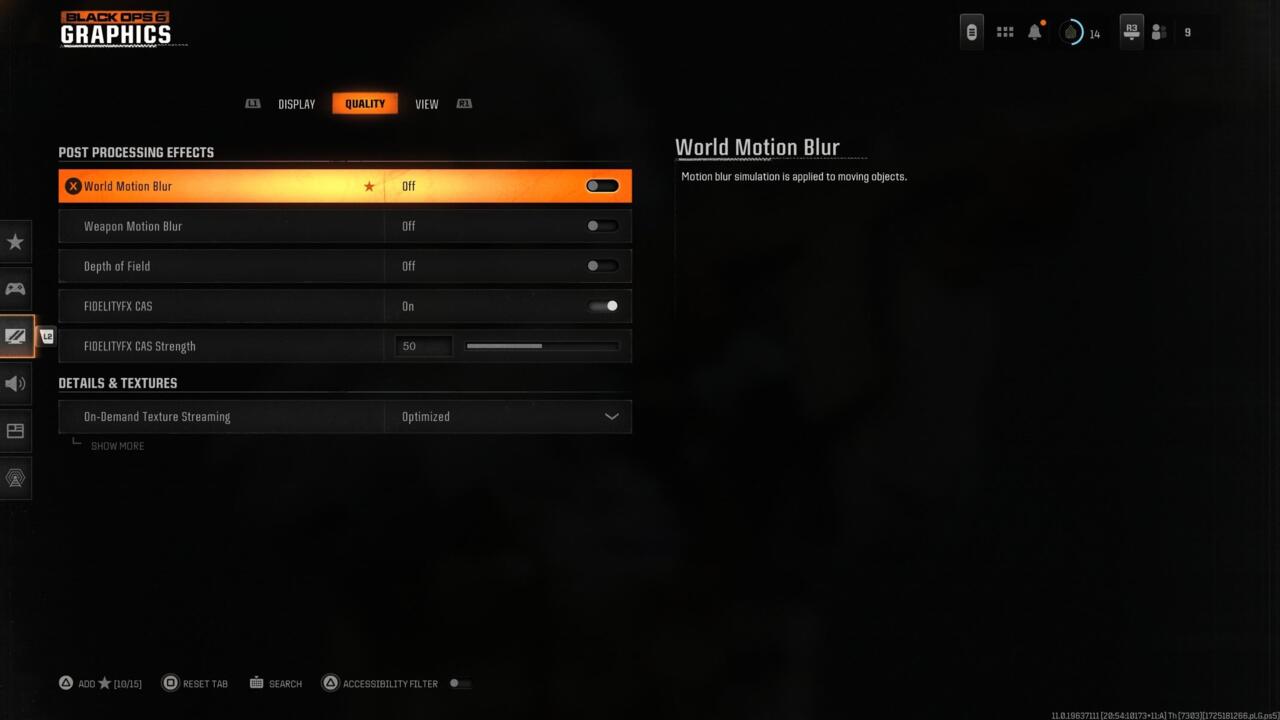
- World motion blur: Off
- Weapon motion blur: Off
- Depth of Field: Off
- FIDELITYFZ CAS: On
- FIDELITYFZ CAS Strength: Choose somewhere between 50 – 80
View
Accessibility solutions:
- Motion reduction: On/off is personal preference
For the motion reduction setting, I personally use this because I’m sensitive to motion sickness. This is a good setting to turn on if you find that you’re sensitive to the movement as well.
Field of view
- Field of view: Choose somewhere in 90-120 range
- ADS field of view: Affected
- Weapon FOV: Default
- Vehicle FOV: Default
The higher you set the field of view, the more you can see, but it also zooms everything out. For the field of view, the settings let you go all the way to 120, but this tends to leave you feeling zoomed out too far. It’s all personal preference here, but I recommend testing somewhere between 90-120.
Camera
- First-Person camera view: Least 50%
- Inverted flashbang: Off/On personal preference
Inverted flashbang is a good setting if you are sensitive to bright flashes. This will turn the flash into a quick black screen instead.
Best audio settings
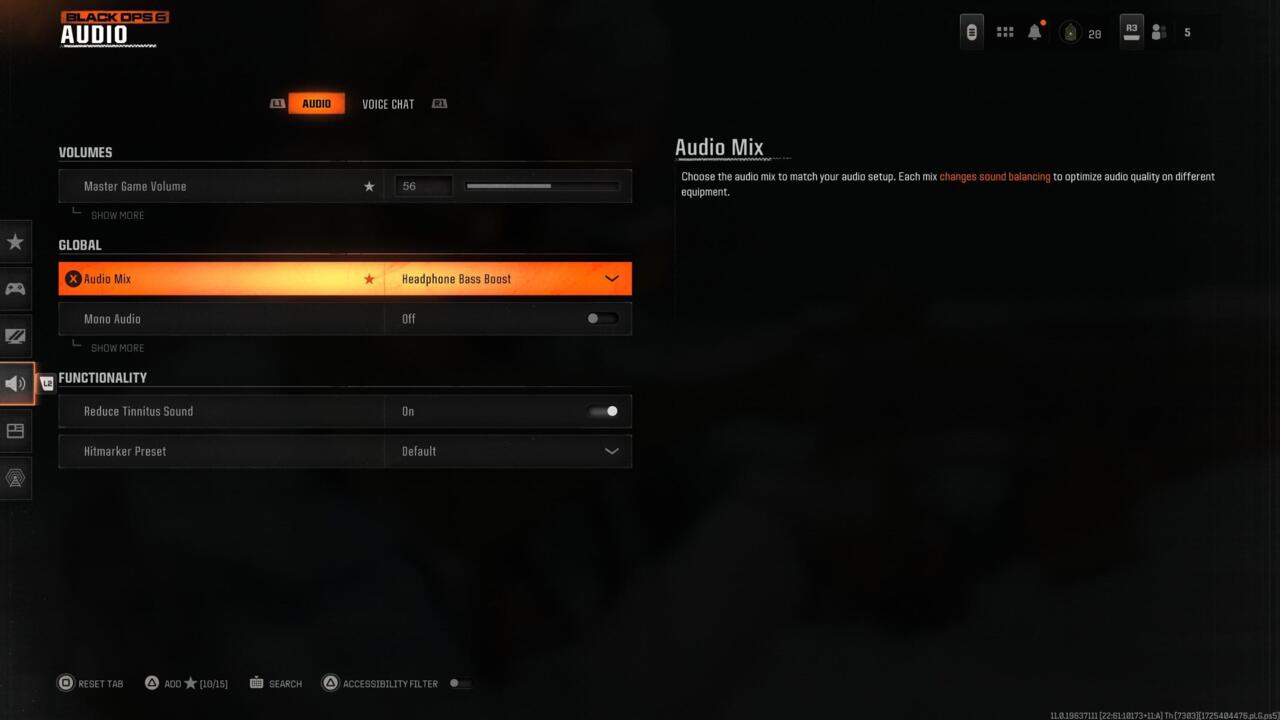
Volumes
- Master game volume: 70-100
- Gameplay music volume: 25-30
- Dialogue volume: 80
- Effects volume: 100
- Cinematic music volume: 25-30
Everything is super loud in Call of Duty games, especially the music, but you don’t need everything at max volume to make the most of the experience. Personally, I like to greatly lower the music and slightly lower the volume of everything except the effects volume.
The effects volume is going to include the game’s precious footstep audio, so I’d never suggest turning that one down. You want to hear those footsteps at 100. Dialogue volume includes important announcer callouts about enemy scorestreaks and such, so you don’t want this sound turned down too far either.
Global
- Audio mix: Home Theater or Headphones Bass Boost
- Speakers/headphones device: Whatever device you’re using for sound
- Mono audio: Off
This setting is the hardest to list because it can be a lot of personal preference and dependent on what device you’re using for audio. If your sound is coming through your TV, Home Theater gives you great sound and decent footstep audio. If you’re using a headset on console, Home Theater still provides solid audio, but Headphones Bass Boost is a great option for hearing footsteps better.
Functionality
- Reduce tinnitus sound: On/Off
- Hitmarker sound effects: Default
This section is also about personal preference. I personally like the Reduce Tinnitus Sound turned on to reduce the sometimes extreme sound of the flashbang and concussion grenade effects. Choose what’s best for you.
Voice Chat
- Voice chat volume: 80
- Voice chat device: On
- Proximity chat: On
- Last words voice chat: On or Off (Depends on if you want the enemy who killed you to hear your death comms)
- Game voice channel: (Depends on if you want to hear the entire lobby, party only, or friends only
Adjusting these console settings should help you get the best aim, movement, audio, and visuals for Call of Duty: Black Ops 6.
