Assim como outros hardwares que compõem o seu computador, as placas de vídeo contam com drivers que precisam de atualizações para melhorar o seu funcionamento. Com eles em dia, é possível, por exemplo, rodar jogos e aplicativos lançados recentemente, com uma compatibilidade maior.
E as placas da NVIDIA possuem um diferencial, que é um software especializado para essa função. Chamado de GeForce Experience, ele traz informações sobre jogos que rodam na sua placa e do drive atualmente instalado, além de outras funções, como capturas de tela, teclas de atalho, etc.
E hoje o TecMundo te ensina como atualizar o drive NVIDIA e usar o GeForce Experience para a função. Confira!
Quais os benefícios de estar sempre com a placa da NVIDIA atualizada?
A principal vantagem de ter a placa de vídeo atualizada é principalmente a constante correção de problemas. Por exemplo, caso o driver NVIDIA comece a apresentar algum erro por qualquer motivo, a própria empresa corre para trazer a solução e coloca o necessário na atualização. Sendo assim, basta baixar a versão mais atual que a mesma vai corrigir tudo.
GeForce é a nomenclatura das placas de vídeo da NVIDIAFonte: GettyImages
E especificamente com as placas de vídeos da NVIDIA, há a vantagem do driver estar sempre atualizado em relação a novos jogos que chegam ao mercado. Sendo assim, toda vez que um grande game é lançado, rapidamente a sua placa ganha uma atualização para que esse título esteja o mais otimizado possível, fazendo com que sua jogatina não tenha problemas.
Mesmo assim, se por algum motivo mais específico alguma atualização comprometer o rendimento da sua placa, é possível escolher um drive anterior, ou mais antigo, para que seja reinstalado e você volte a utilizá-la normalmente. Pelo menos até que esse novo problema seja resolvido.
Como atualizar o driver NVIDIA?
Você pode atualizar o drive NVIDIA pelo Windows, da mesma forma que os dos outros hardwares do seu PC. Para isso, basta seguir o passo a passo:
1. No seu Windows, vá até a barra de pesquisa, que fica na parte inferior da tela, e digite “Gerenciador de Dispositivos”, como mostra a imagem abaixo;
 É preciso digitar “Gerenciador de Dispositivos” para que o recursos seja encontrado pelo WindowsFonte: Reprodução / TecMundo
É preciso digitar “Gerenciador de Dispositivos” para que o recursos seja encontrado pelo WindowsFonte: Reprodução / TecMundo
2. Em seguida, clique na primeira opção que apareceu nos resultados da sua pesquisa;
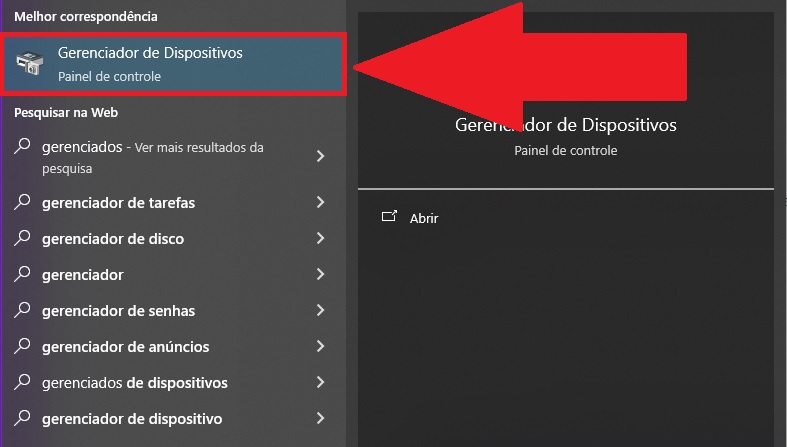 Clique no primeiro resultado para abrir o Gerenciador de DispositivosFonte: Reprodução / TecMundo
Clique no primeiro resultado para abrir o Gerenciador de DispositivosFonte: Reprodução / TecMundo
3. Na janela que se abriu, clique em “Adaptadores de vídeo” para expandir as opções;
4. Depois, clique no nome da sua respectiva placa da NVIDIA e, posteriormente, em “Atualizar driver”;
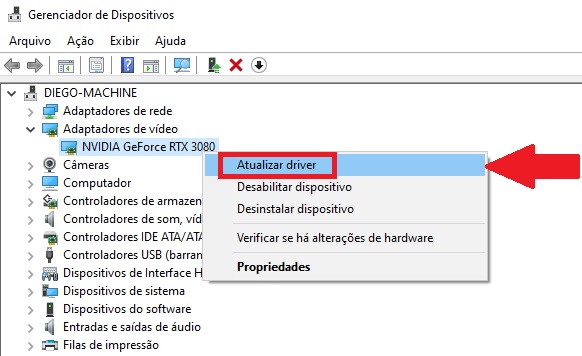 Clique na opção “Atualizar driver” para que ele inicie o processoFonte: Reprodução / TecMundo
Clique na opção “Atualizar driver” para que ele inicie o processoFonte: Reprodução / TecMundo
5. Na janela que se abriu, clique em “Pesquisar drivers automaticamente”. Dessa forma, o próprio sistema vai procurar uma versão mais atual do driver e instalá-lo automaticamente;
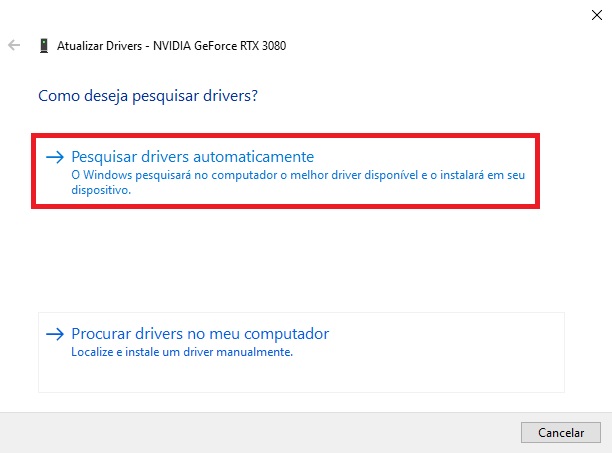 Ao clicar em “Pesquisar drivers automaticamente”, o Windows irá procurar a melhor solução para a sua placa de vídeoFonte: Reprodução / TecMundo
Ao clicar em “Pesquisar drivers automaticamente”, o Windows irá procurar a melhor solução para a sua placa de vídeoFonte: Reprodução / TecMundo
6. Após realizar o procedimento, caso tudo tenha ocorrido da forma correta, surgirá na mesma tela uma mensagem dizendo que o driver da placa de vídeo foi instalado corretamente, como mostra a imagem abaixo;
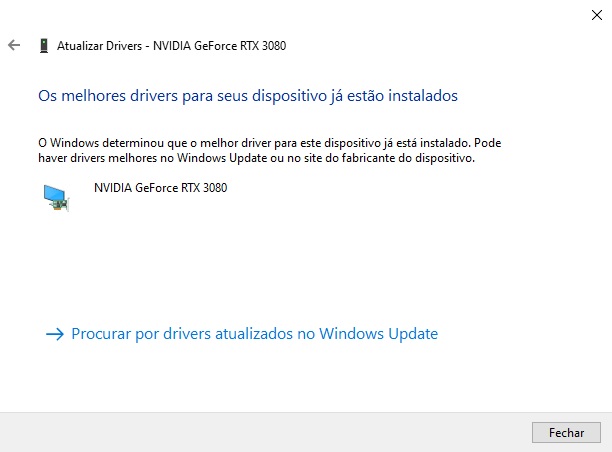 Depois que esta mensagem surgir na tela, a sua placa de vídeo estará atualizadaFonte: Reprodução / TecMundo
Depois que esta mensagem surgir na tela, a sua placa de vídeo estará atualizadaFonte: Reprodução / TecMundo
7. Pronto, agora você já pode usar a sua placa de vídeo com o driver NVIDIA atualizado.
Como usar o app GeForce Experience para atualizar a sua placa da NIVIDIA?
Para quem possui uma placa de vídeo na NVIDIA, também é possível fazer a atualização automática através do aplicativo GeForce Experience. Caso você não tenha ela no seu computador, é possível fazer o download de graça. Depois, siga o passo a passo para o procedimento:
1. Abra o app GeForce Experience no seu computador;
2. Em seguida, faça login no aplicativo. Caso você não tenha um cadastro, é possível criar na hora, usando até mesmo suas informações de outras contas, como Google, Apple, do Facebook e até mesmo do Reddit;
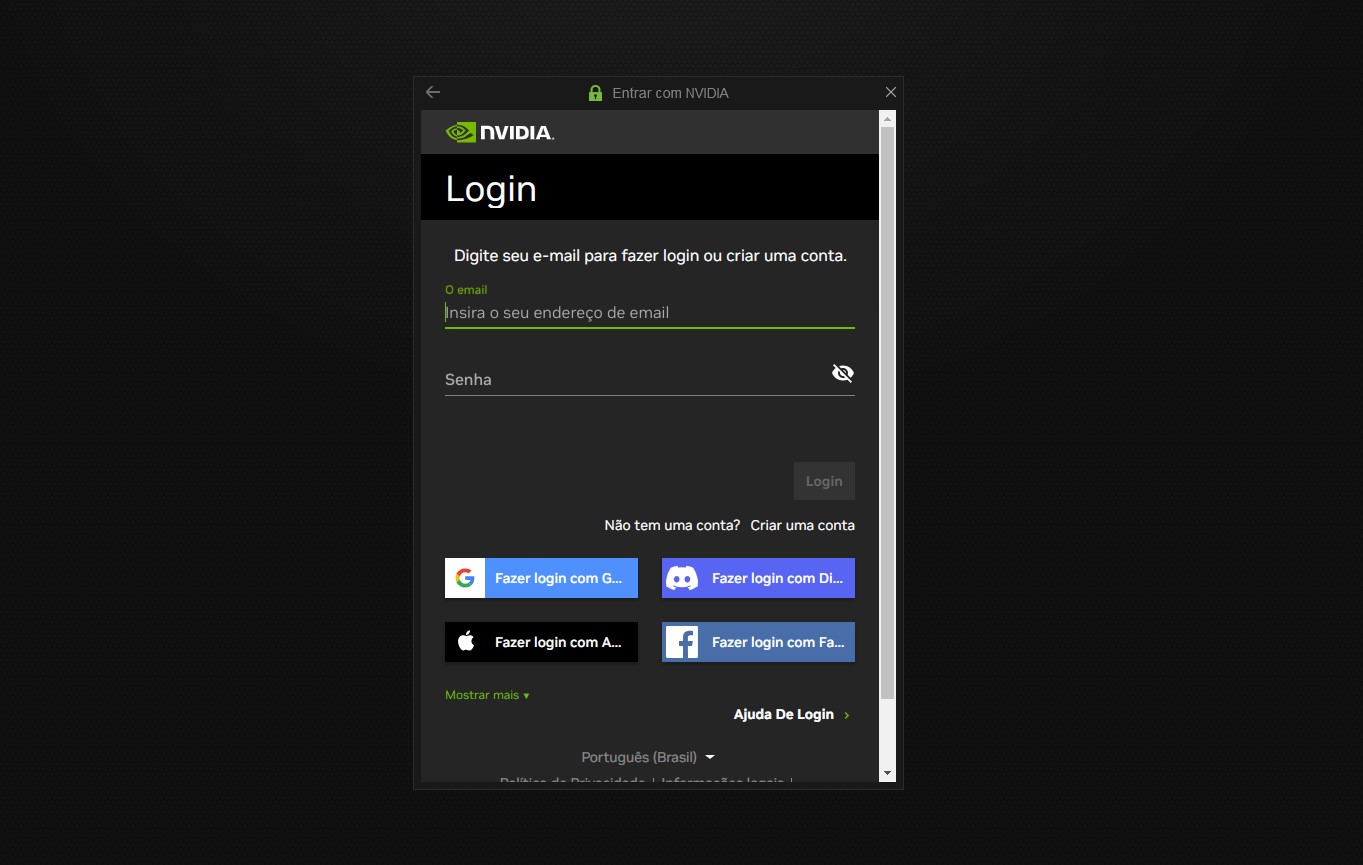 É preciso ter um login para usar o app GeForce ExperienceFonte: Reprodução / TecMundo
É preciso ter um login para usar o app GeForce ExperienceFonte: Reprodução / TecMundo
3. Uma vez com ele aberto, clique na aba “Drivers”, como mostra a imagem abaixo;
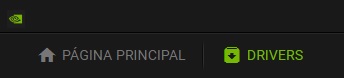 Procure pela aba “Drivers” na parte superior da tela do appFonte: Reprodução / TecMundo
Procure pela aba “Drivers” na parte superior da tela do appFonte: Reprodução / TecMundo
4. Em seguida, clique na opção “Procurar Atualizações” para que o aplicativo busque novos drivers NVIDIA para sua placa;
 Clicando em “Procurar Atualizações” é possível verificar se há novos drivers para a sua placaFonte: Reprodução / TecMundo
Clicando em “Procurar Atualizações” é possível verificar se há novos drivers para a sua placaFonte: Reprodução / TecMundo
5. Caso tenha algum driver novo, clique no botão “Instalar”;
6. Depois, você tem duas opções: “Instalação expressa” e “Instalação personalizada”. Clique na primeira opção para que o próprio app faça a atualização correta do driver. Caso você tenha um conhecimento mais específico, clique na segunda opção para escolher o que será atualizado ou não;
7. Após o processo de instalação, o aplicativo mostrará que o driver foi atualizado com sucesso, junto com o novo número do patch que está em funcionamento;
 Ao final da instalação ele vai apresentar a nova versão do driverFonte: Reprodução / TecMundo
Ao final da instalação ele vai apresentar a nova versão do driverFonte: Reprodução / TecMundo
8. Pronto, agora já é possível usar a sua placa de vídeo com o driver NVIDIA atualizado.
E você, ficou com alguma dúvida? Conte para a gente em nossas redes sociais!
